How I Solved My WiFi Nightmare
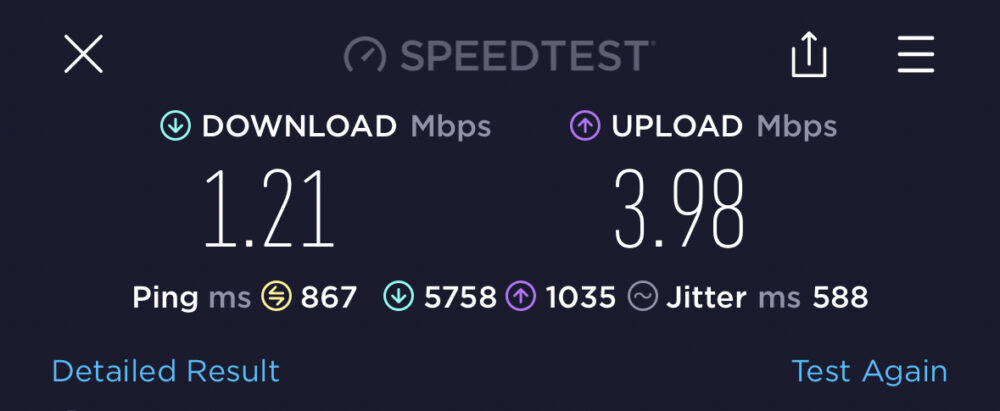
I’m not an IT guy. I have had to learn about networking out of necessity, not out of desire or fascination. I view a home network as something that should just work, and you shouldn’t have to think about it day-to-day, just like your refrigerator. You open it and expect things to be cold. You close it and forget about it. You don’t spend hours trying to optimize it. You don’t look for Facebook groups looking for support because it either works or doesn’t. There isn’t much in-between. If it doesn’t work, you get it repaired, replace it, and then forget about it again. In my opinion, a WiFi network should be the same way. You never know how much you depend on your WiFi and internet until it dies!
One day my WiFi just went to hell
I was working as I always do from home, and I noticed that web pages and apps on my phone were really starting to load slowly. I know – “Reboot Your Router!” This is the first line you’ll hear from anyone if you describe any network, wifi, or smart home issue. The reason for this is that it usually works. A simple reboot normally puts things back to normal, and you carry on. However, in my case, all reboot fixes were short-lived. The slowness would come back within 24-72 hours. Rebooting wasn’t fixing the problem.
Usually, consistently slow WiFi is caused by wireless interference. All my wired devices were always as fast as ever. It was only the WiFi that was slowing down. It wasn’t a coverage issue because I had full bars in every location.
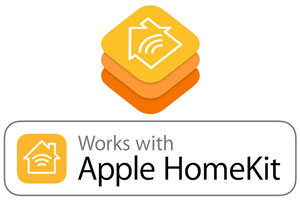
Having good WiFi is not only important just for your day-to-day life at home, but it’s critical if you have a smart home. Many smart home devices depend on WiFi such as door locks, cameras, garage door openers, thermostats, smoke detectors, voice assistants, etc. Not only does your WiFi affect the performance of all of these devices and their responsiveness, but also their battery life. I noticed my smart door lock batteries needing to be replaced more regularly. This is because they were struggling to be on my WiFi.
What was my setup?
I have been using a Linksys Velop mesh without any real problems for years. I’m a firm believer in “if it has an Ethernet port, it’s plugged in!” Therefore, the only things connected to WiFi were the ones that couldn’t be hard-wired. My home was built in 2016, and I had ethernet run to all the rooms where I knew I would need it during construction.

I would have done three-four times as many ethernet drops in hindsight, but hindsight is always 20/20. I also have my own cable modem (the latest Motorola DOCSIS 3.1 model that has been very stable), and I used a separate TP-Link router because it was a more stable router than the Linksys. I only used the Linksys Velop mesh system in bridge mode for WiFi. This setup worked fine for years. It was something I didn’t have to think about, as it just worked.
What changed?
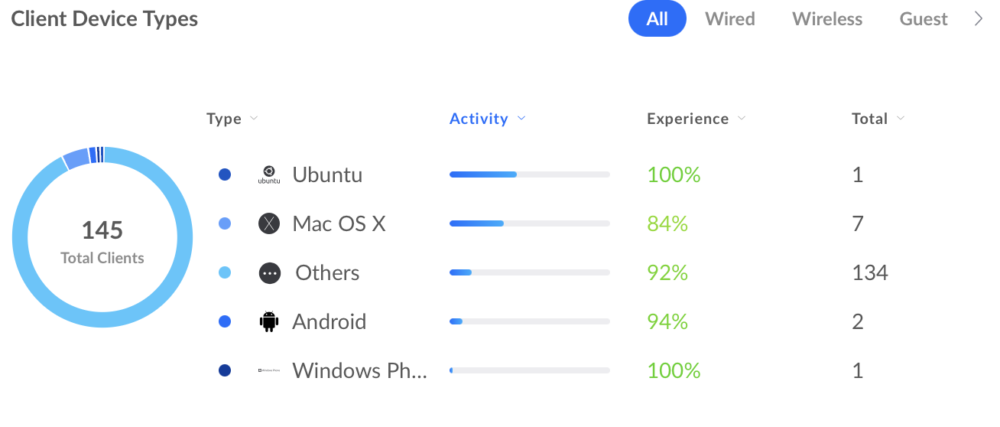
I’ve been asking myself this question for a while now. I think it was a combination of things. First off, I think my neighbor’s WiFi routers started causing interference. However, I also think that as time went on, I exceeded the hardware ability of my setup above by adding more and more devices to my network. Most consumer routers/wifi systems can handle 30-50 devices. I have 145+ devices combined (115+ are wireless). I probably hit a limit that started to cause instability and stress on the whole thing. Also, routers are little computers with limited processors and RAM.
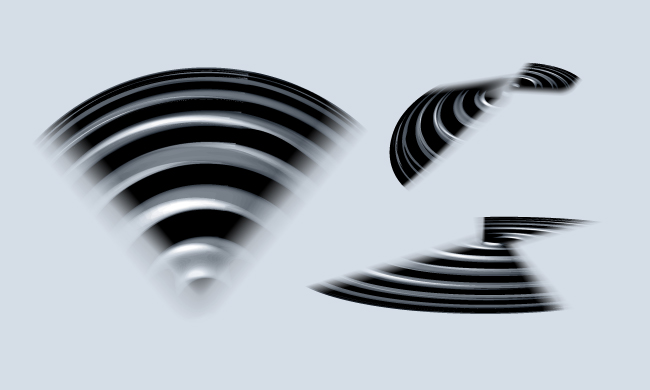
Wireless interference can be solved by changing WiFi channels
Usually, your wifi router finds the best channels to use automatically. However, if it doesn’t do a good job at this, you’ll need to take matters into your own hands. The problem with Linksys Velop is that they don’t allow you to choose your channels manually. You can run a scan manually, and it will try to optimize each mesh node for the best channel, but you have no control over what it selects, and you can’t even see what it chooses.
It was time to let the Linksys Velop go.
I started testing the newest WiFi Routers
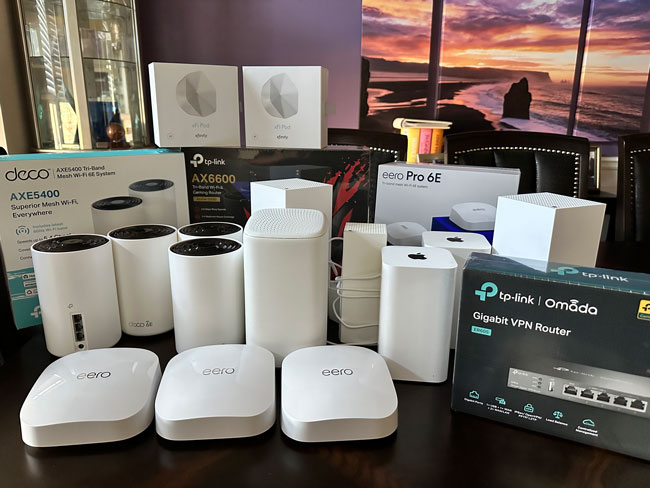
There is certainly no shortage of top-rated routers and mesh systems. I tried them all! Yes, I bought and set up each of the most popular routers and mesh systems, only to return them just as quickly as I bought them.
NOTE: What I’m about to say shouldn’t offend you or challenge your choice in router/mesh systems. Everything I tried was top-rated, and I’m sure it works great for you and the thousands of others that left positive reviews on Amazon. However, each house and situation is different, and they didn’t work for ME!
The problem with every new router/mesh I tried was that they were missing the features I needed. In other words, each one had features that the other one didn’t have, but none of them had all the features I needed. Fixing the WiFi channel wasn’t the only issue that needed to be solved. I also needed more control over my SSIDs, and if the WiFi needs to be adjusted or rebooted, I don’t want it taking down the wired devices in the process.
I started with the simplest solution. I went and got the latest Xfinity xFi XB8 gateway. Before your head explodes, I know that traditionally ISP-provided routers are CRAP! However, Xfinity has been hard at work trying to improve in this area, and it was the xFi XB8 that actually gave me the best speeds and best coverage from a single unit. I have a 4,100-square-foot home, and I’m still in disbelief that this thing covered the whole house with fast WiFi.
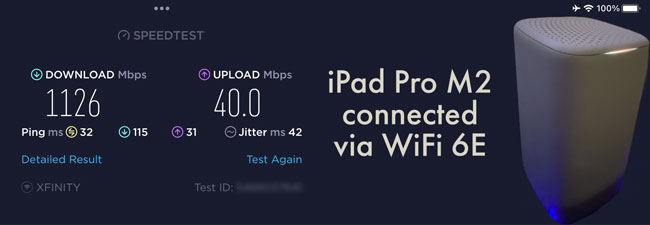
I thought my problem was solved until it wasn’t. Once again, the WiFi started to slow down after about three days. The problem with the xFi was the same as with the Linksys. They lock down the channel selection. It’s there but grayed out. While I did find a way around the lockdown, it wasn’t something I could live with. There was another shortcoming with the xFi. For some reason, only Xfinity can explain. You can’t create a Guest Network with the xFi. They want your guests to rely on xfinity hot spots instead.
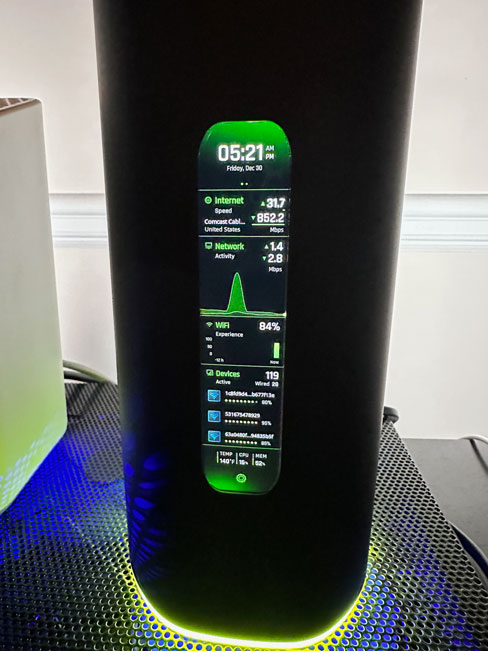
Next up, I tried the highly recommended Alien AmplFi mesh router ($379 for one node, $699 for two nodes). I was shocked that it had the worst speed and coverage yet. I probably could have gotten more nodes to cover my home and make it work, but the out-of-the-box experience made me run back to the store to return it. A single Linksys Velop 5300mx in the same spot did way better. I really wanted to like the Alien AmplFi as it had the coolest design with an onscreen display. It’s a great consumer option from Ubiquiti.
Then I tried the newest Eero Pro 6E mesh ($549 for 3 nodes). I really really liked the app, but this system was the most restrictive of any of the ones I tried. I had to get on a tech support call day one since one of my nodes refused to do the firmware update. It has no manual channel selection and no splitting SSIDs to separate 2.4GHz, 5GHz, and 6GHZ into different SSIDs. It also started randomly rebooting every few minutes, and it takes forever to boot up. However, it did have a nice feature that would temporarily pause the 5GHz band so that you could add those pesky 2.4GHz-only devices. I didn’t need this since my 2.4GHz devices connected with no problem. The Eero Pro is probably the BEST solution for a non-techie.
Lastly, I tried the TP-Link Deco AX5400 6E mesh ($235 for 2 nodes), which showed the most promise as well as being the least expensive. It was great at covering my home. The speeds were good. The customization options, while not everything I wanted, were good. So what went wrong? I had devices that refused to connect to it. Someone suggested temporarily turning off the 5GHz band while connecting these 2.4GHz devices, but I’m not willing to jump through that hoop when I didn’t have this problem with any of the other systems I tried. Also, I noticed a problem with the Deco as a router that I had with my previous TP-Link router, and that is all of a sudden, it will just stop handing out DHCP IP Addresses. I’d have to go in and change the range to have it kick in and start working again.
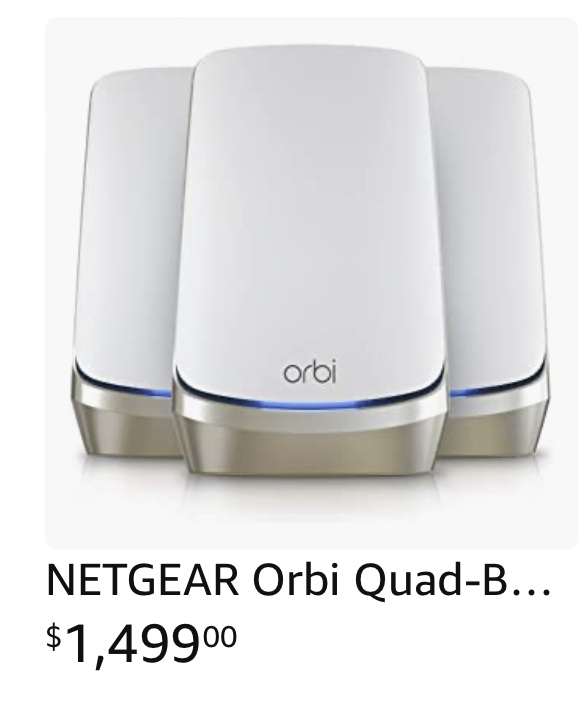
I also tried the Netgear Orbi WiFi 6 Mesh ($999.96 for 3 nodes), and it had stability problems and couldn’t go for more than a couple of days without locking up and needing to be manually rebooted. The newest 6E model is $1,482.99 for 3 nodes!!!!
If you’re about to write a comment about one that I should have tried or some workaround, don’t bother. I would have loved for any of the above to work, but there was one thing that I finally realized and stopped testing:
All the systems I tried and those I hadn’t tried all had one thing in common. They were designed for the average consumer. A home with a family using a handful of devices. Every system I tried above, including the xFi, would work great in the average home. My home isn’t the average home.
It was time to move up to enterprise/business-class networking gear

You can’t mention a networking issue online without a slew of people recommending one product line. The Unifi Network by Ubiquti. This seems to be the gold standard in “it just works” networking gear. They have solutions for everything from small businesses (or large homes) to large enterprises.
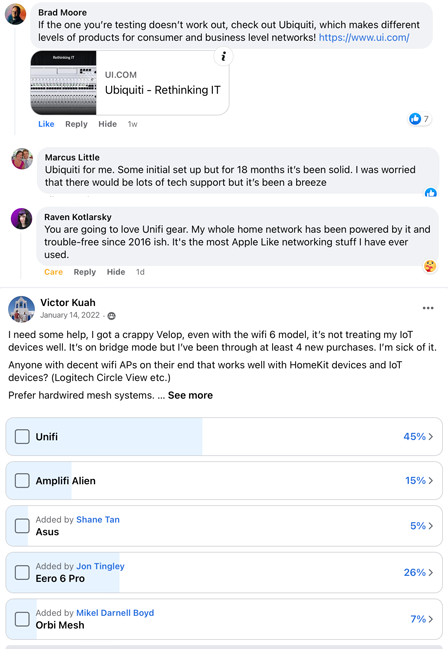
I also got a fair number of recommendations for the TP-Link Omada Router and Access Points, but they hadn’t yet shipped a WiFi 6E model.
Before I took the Unifi plunge, I tried one more solution that worked well. I decided to go back to a separate router and a business-grade WiFi access point from Netgear. I went with an Asus AX6000 gaming router ($409) (I turned its WiFi off so that it could just serve as a router). Separating the router from the WiFi has a few benefits, and it even made my wired network run more smoothly. I also appreciated that it had an ample amount of Ethernet ports, which is something that is lacking in most Mesh Routers. The Asus was rock solid as a router. The Netgear WAX630EP WiFi 6E access point ($390) worked great in covering my house with good WiFi. If this setup worked, why not stop here and call it good? Once again, it felt like I was cobbling pieces together, hoping it would work for the long haul. Maybe it would, and maybe it wouldn’t.
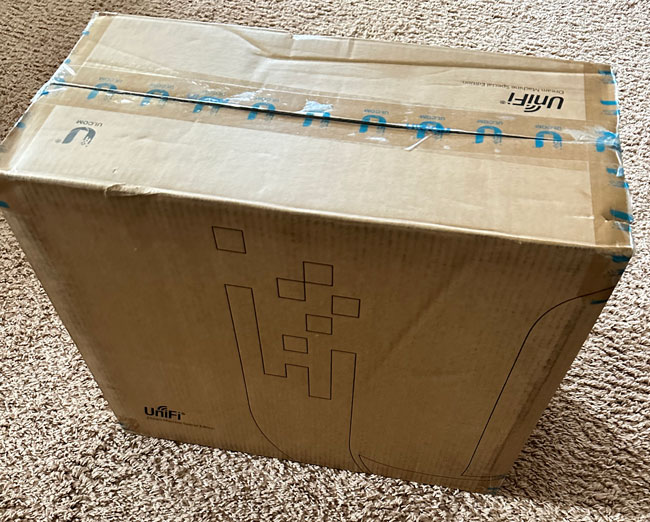
I decided to listen to an overwhelming number of comments I got and ordered a Unifi Dream Machine Special Edition and a U6-Enterprise WiFi 6E Access Point. Yes, that sounds expensive. Shockingly it wasn’t nearly as bad as it sounds. The top-of-the-line consumer mesh systems are priced from $500-$1,500. That’s a LOT. My new Unfi gear is better and costs less than that top tier.
The Router (console)

The Unifi Dream Machine is a console (the router/brains of the whole system). The Pro model is priced at $379. The Asus gaming router is $409! I opted to step up to the Dream Machine Special Edition at $499 (only $90 more than I paid for the Asus). The Special Edition because it had a 2.5GbE WAN port matching my cable modem and POE (power over ethernet) ports built-in. For WiFi, I went with one Unifi access point, and then once I verified that my problems could be solved, I ordered a second Unifi Access Point.
The WiFi Acess Point

The Unifi access points can handle hundreds of clients, not just 50 or 80. They offer standard hardwired POE (power over ethernet) access points and mesh access points. They have a Design Center where you can upload your floor plan to see how many Access Points you’d need.
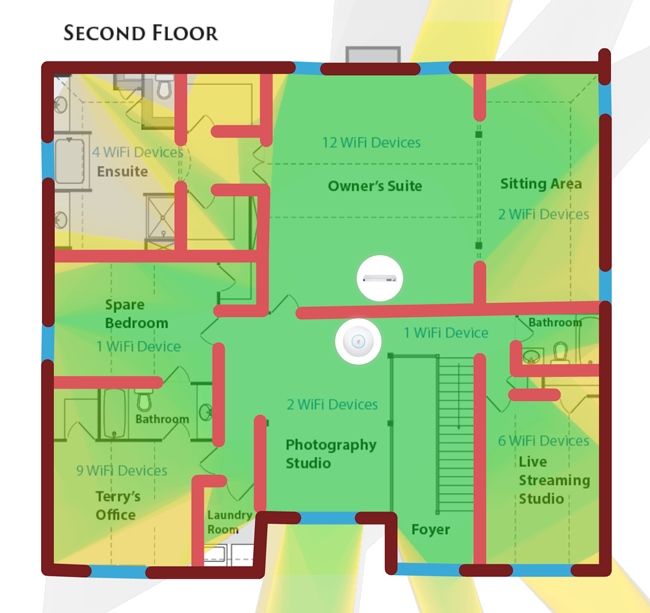
What’s an Access Point (AP)?
Here’s a simple explanation if you’re wondering what the difference between an Access Point, Mesh System, and WiFi extender is. An Access Point (AP) doesn’t depend on another Access Point or Node. It’s hardwired directly to the Console (router). They can serve up the same SSID (wifi network), allowing you to roam between them or different SSIDs. A Mesh System is access points that connect to each other wirelessly and serve up the same SSID (many can be on a hardwired backhaul, making them more like a traditional Access Point), but they are mostly designed for homes that aren’t wired for ethernet. A wifi extender wirelessly picks up your WiFi signals and extends them to another location, sacrificing performance/speed in the process. The Unifi Access Points are all centrally managed in the UDM Console dashboard. This makes is much easier than going with a different brand of APs.

I started with the U6 Enterprise WiFi 6E Access Point. It can handle 600+ clients. As expected, this enterprise-level access point covered my whole house by being mounted on the upstairs ceiling in the middle of the house.
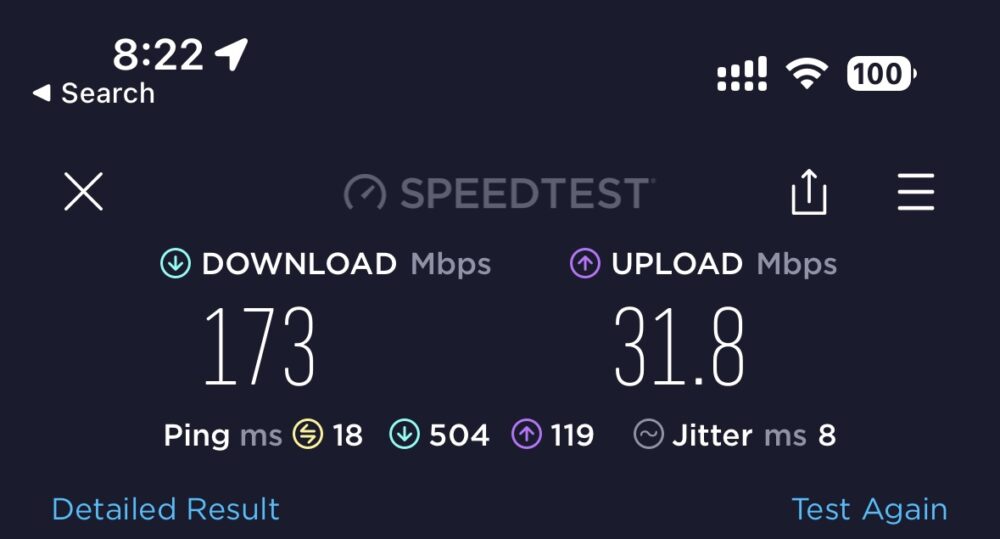
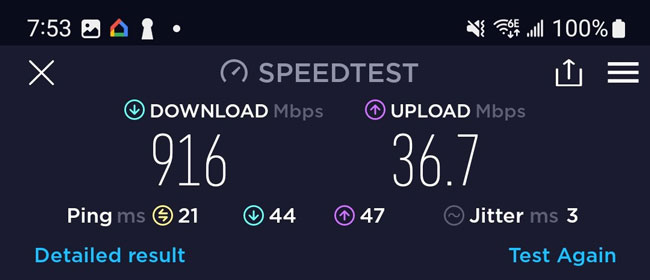
The U6 Enterprise is probably (ok definitely) overkill for most homes, but it was the only model with WiFi 6E so far. WiFi 6E speeds are amazing if your device supports it. Also, the 6GHz spectrum has less noise/interference. Since it only requires a single Ethernet cable for data and power, it was a relatively easy install. For the first time ever, I’m seeing WiFi speeds that rival GB Ethernet!
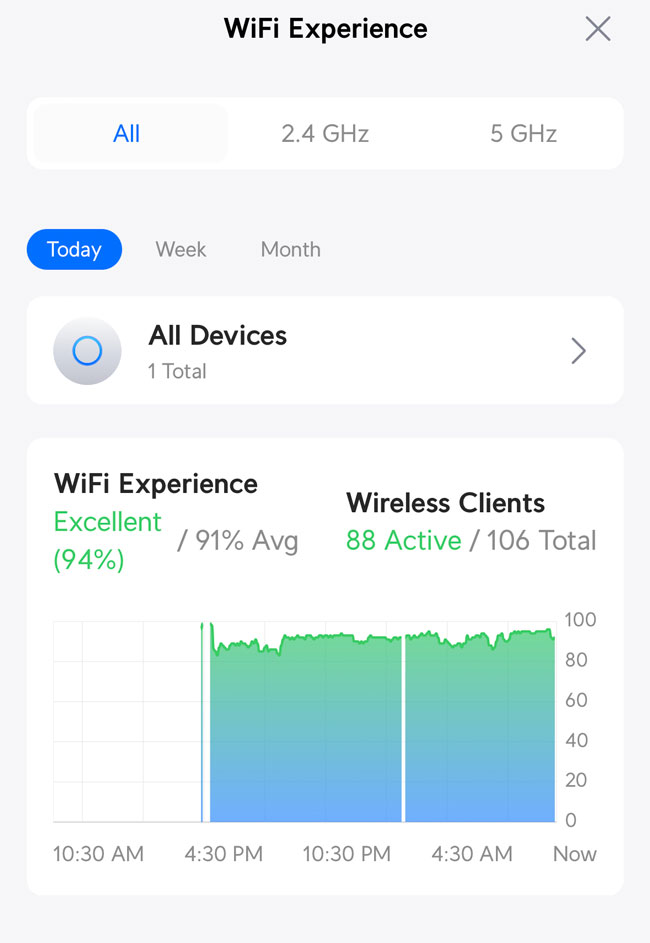
The level of information and configurable options can’t be matched
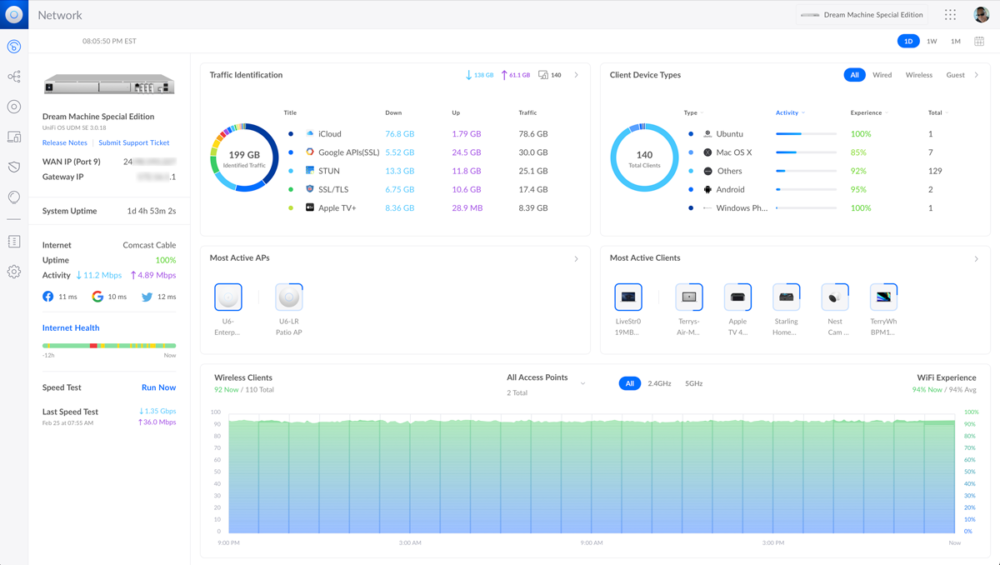
Like any of the consumer solutions, after you connect the console to power and your cable modem/fiber, you download their app on your phone. Then it walks you through the setup process. Within a few minutes, you’re new Dream Machine will be online. At this point, I got a little overwhelmed by my number of options. I wanted to make a few configuration changes before I plugged anything else in or set up the WiFi Access Point. The challenge was knowing what I wanted to do but finding where to do it in their elaborate system. They also use different terminology in some cases from what I was used to with consumer gear. I found what I needed, made the changes I needed, and then finished the installation by adding the access point, which was automatically detected. This was when I knew I had made the right choice by going with a solution from one vendor. Everything is designed to work together and managed from a single dashboard.
The level of detail separates Unifi from all of the consumer solutions.
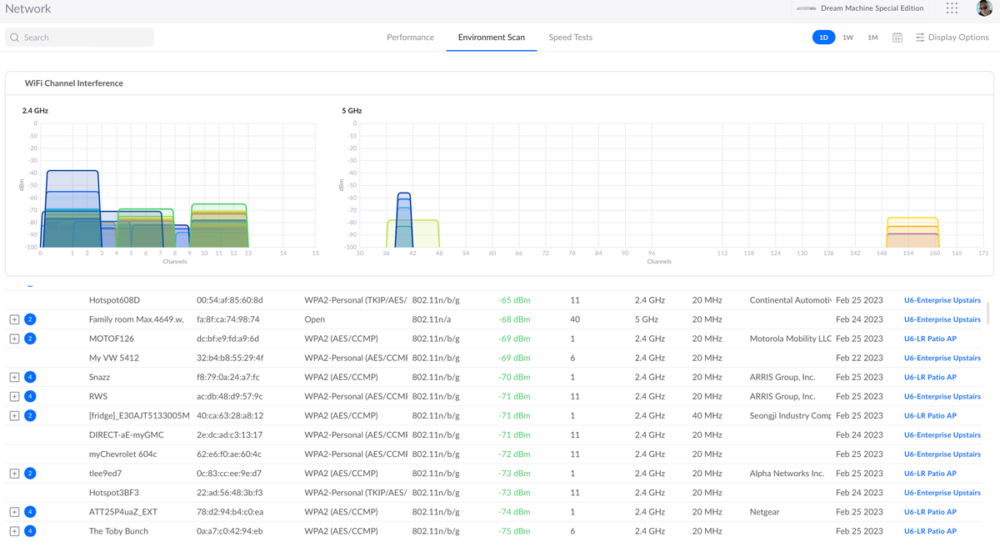
I got into the WiFi access point settings and found good channels to use to solve the interference problem. I let it do its thing automatically for the first day, but the channels it chose weren’t the best once again. I was able to change them to ones that worked consistently manually. Once I was up and running, I was like a kid in a candy store with options. I not only set up the single SSID (wifi network) that all my devices were already configured to connect to, but I was able to set up as many additional SSIDs as I wanted. Something that consumer gear just doesn’t allow. I set up a total of 5 SSIDs. One main one that combines 2.4GHz and 5GHz, a guest network affectionately called “Everyday Im Buffering,” a dedicated 2.4GHz network (for those stubborn IoT devices), a dedicated 5GHz network for us humans to use, and a dedicated WiFi 6E 6GHz network for my newest devices that take advantage of the 6E speeds.

I then ordered something that I’ve always wanted: an OUTDOOR access point. I ordered the U6 LR (long-range) Access Point, an Indoor/Outdoor model, and mounted it on my patio. The WiFi out there had always been “ok,” but now it’s excellent! This one was $179 as it has WiFi 6, but not WiFi 6E.
The Attention to Detail
As I said above, the information and configuration options are endless, but the attention to detail was also a pleasant surprise. For example, I set the outdoor access point to choose the best channels automatically, and it was nice seeing the report on when it changed and what it changed to. Now that I have both APs running, I’ve set the U6-Enterprise to automatic again and will see how it goes.
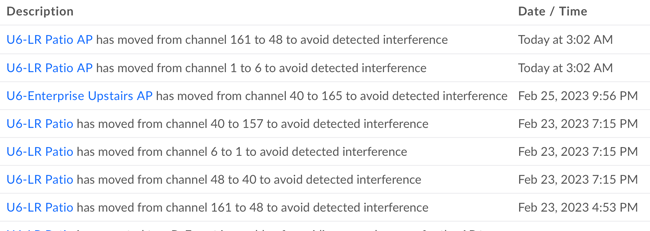
Also, I was delighted to see the quality of the color icons for each device and their accuracy.
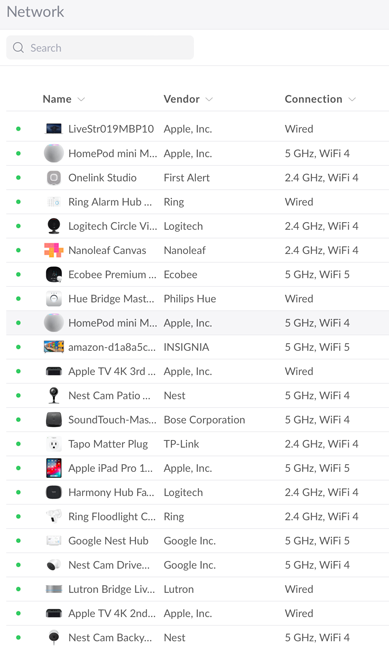
Even if it guesses the wrong icon, you can click to search for the right one and change it.
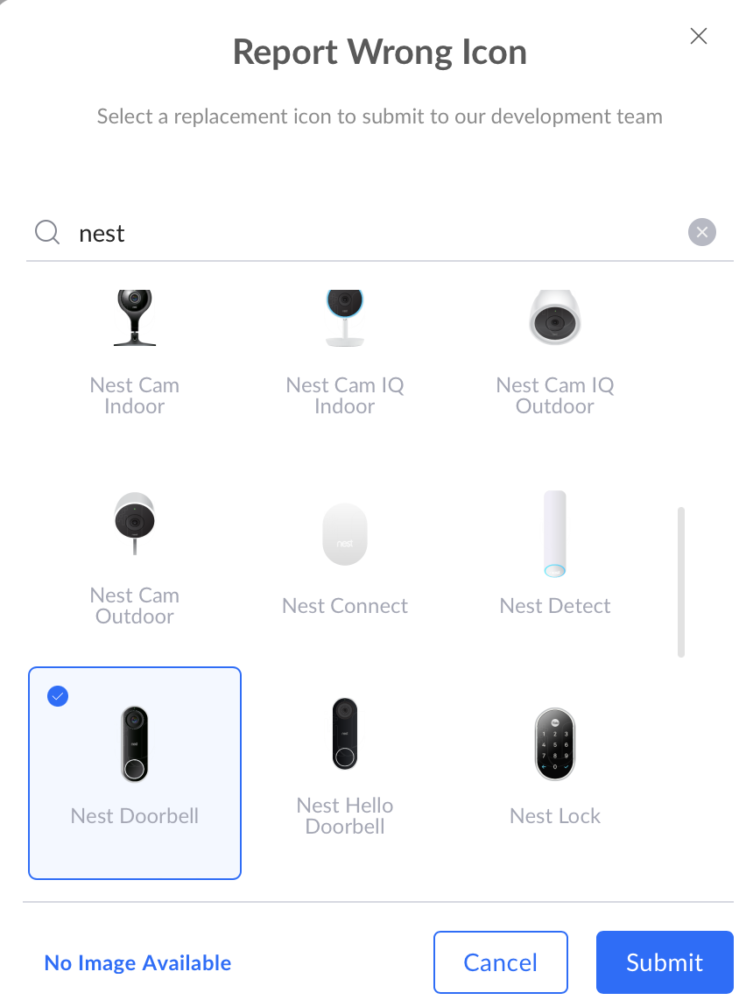
It’s also nice being able to sort the columns any way I want like i.e. by vendor so that I can quickly rename the devices to know which one is which. For example, I have 7 Onelink Safe And Sound smart smoke detectors. Seeing seven listings that simply say “Onelink” isn’t very helpful.
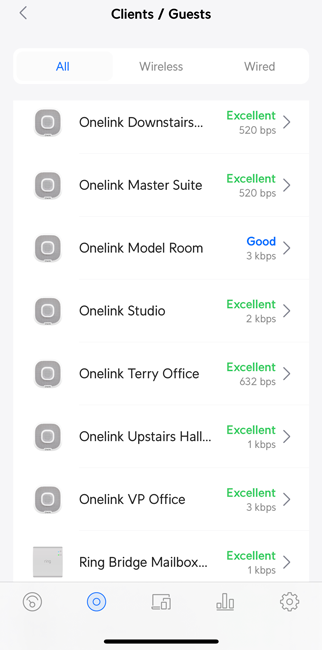
I was also surprised by just how good their mobile app is. I expected to have to do most of the configuring via a web browser, but the mobile app is excellent and does more than most of the consumer mobile apps do.
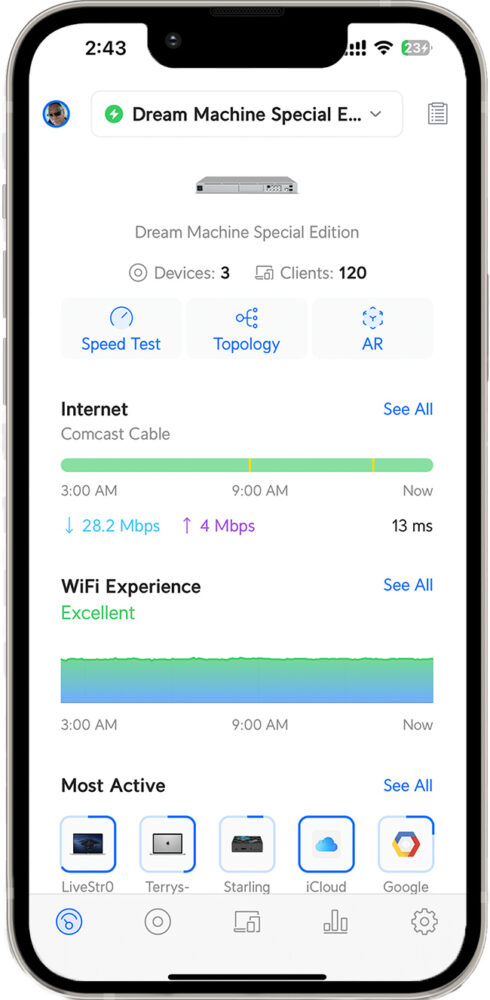
As you might imagine, there are just as many settings for security as well. You can lock down/out individual devices. You can be as restrictive or as open as you want with a scary level of options.
The Bottom Line

I spent $957 in hardware to upgrade to a system that I’ll likely not outgrow soon and easily handles my networking needs. A side benefit was that it also made my HomeKit smart home more stable. This is less than the Linksys Velop system cost me that it replaces. I was willing to spend more on top-of-the-line mesh systems that didn’t offer anywhere near the robustness and configurable options of the Unifi system. I solved my problems by separating out my router from the WiFi and tweaking my WiFi Access Points to get around the wireless interference around me. A system that can easily handle the number of wireless and wired devices. I have every option I want and have it set up the way I want with no manufacturer-imposed limitations. With the system up and running, I’m hoping that my up-time will go back to being measured in months instead of days or weeks. Like my refrigerator, I don’t want to think about it anymore.

Now that I have the Unifi system up and running, I’m eager to try the Unifi Protect POE security cameras that plug right into this system. That little door in the picture above to the right is a hard drive bay. You can put a hard drive in, use their POE cameras, and record directly with no cloud or subscription required.
It’s like going from a point-and-shoot camera to a top-of-the-line DSLR or Mirrorless.
You can check out the Unfi line of products here.
I’ll leave you with this speed test from my iPad Pro connected to the U6-Enterprise via WiFi 6E. Now I really can’t wait for the next iPhone Pro, which better have WiFi 6E also!
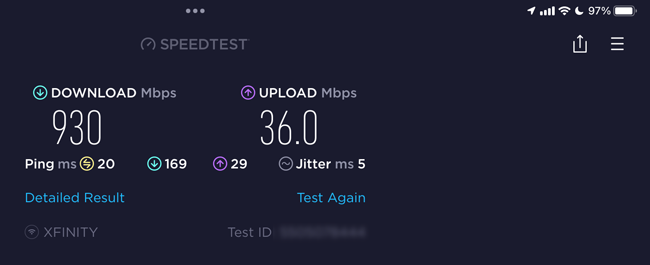
Be sure to join me for the iPhone Photography Conference March 28th and 29th, 2023

You can register here.


